![]() 2012/7/4
2012/7/4
劇団オデオン
ご利用者に、浴衣の着付けを お手伝いいただき 今日の演者たちが (子供役) おのおの自由に ス...
本日の人気記事
 カール織田のお正月の過ごし方。/2件のビュー
カール織田のお正月の過ごし方。/2件のビュー 【停電対策】大容量ポータブル電源 まとめ&比較【モバイルバッテリー】/2件のビュー
【停電対策】大容量ポータブル電源 まとめ&比較【モバイルバッテリー】/2件のビュー 介護の現場と各施設の見学を終えて感じた事/1件のビュー
介護の現場と各施設の見学を終えて感じた事/1件のビュー 「トマト行く?」/1件のビュー
「トマト行く?」/1件のビュー でんきゅうこわい〈LED電球の怪〉/1件のビュー
でんきゅうこわい〈LED電球の怪〉/1件のビュー 続・2012 社会福祉法人あかね入社式/1件のビュー
続・2012 社会福祉法人あかね入社式/1件のビュー 秋本番!日帰り温泉のススメ/1件のビュー
秋本番!日帰り温泉のススメ/1件のビュー 【無料&高品質】介護・医療系のフリー素材まとめ【写真・イラスト】/1件のビュー
【無料&高品質】介護・医療系のフリー素材まとめ【写真・イラスト】/1件のビュー
こんにちは、クリエイティブチームのかずおです。
スポーツ系のイベントを開催するときに、ビデオ判定があれば盛り上がるのにな~って思ったことはないでしょうか?
普通にビデオカメラで撮影している映像をリプレイ表示させようと思うと、かなり手順が面倒なので、一度そういうソフトや機材がないか調べたことがあるんです。
簡易的なものでよかったんですが、なかなかそういうのは見つからなくて、その代わりガッチガチな本気の機材の値段を知ることになり、すっかり諦めていたのでした。
↓こちらお値段4,488,000円(税込)
ところが先日、カールさんから

と言われ、あらためて何か方法がないか考えていたときに、ふと思いついたのがタイトルにある「YouTubeストリーミング配信を利用して、簡易的にVAR(ビデオ判定)システムを実現する」という方法。
簡単にまとめると
①ビデオカメラをPCに接続して、その映像をYouTubeでストリーミング配信しておく
②リプレイしたいときはYouTubeの視聴ページから再生するだけ!
という感じ。
やってみて気づいたんですが、以前はYouTube配信に必須だった“配信ソフト”というものが、今は必須じゃなくなってるんです。このおかげでグッと手軽に実現できました。
そんなわけで、かなりライトに導入できる簡易VARのやりかたについて書いていきまーす。
まずはこの方法のメリットから。
やってみると思った以上にメリットが多かったです。特にスロー再生できるので「いかにもVAR!」って雰囲気が出てGoodですよ!
一方デメリットは……
といった感じ。逆に上記のことが気にならなければやってみる価値アリです!
それでは必要なものを確認しておきましょう。
この中で注意する点としては、YouTubeアカウントは取得しただけではライブ配信ができないので、所定の手順が必要だということ。
↓ライブ配信を有効にする方法はコチラ
また、ケーブル類はかなり長いものが必要になるかと思います。
カメラをいい感じのところに設置してPCと接続し、さらにPCの映像をプロジェクターに出力して、いつでもPCの映像を表示できるようにしておきます。
私は1台のPCで配信も視聴も行ったんですが、可能であれば配信するPCと視聴するPCは分けた方がいいかもしれませんね。
どうでもいいけど「適宜」って便利な言葉ですね!
YouTubeの配信に関しては↓下記のページをご参照ください。
注意点として、配信の設定にある「DVRを有効にする」にチェックを入れて有効にしておく必要があります。
これは「ストリーミング中でも巻き戻し再生ができる機能」のことで、これを有効にしておかないとVARを実現できませんので、必ず有効にしましょう!
それからVAR用の配信なので、一般に公開される「公開」ではなく、「限定公開」で配信を選択します。
イベントがスタートしたら配信をスタートさせましょう。
無事配信が開始できれば、そのウィンドウとは別に、視聴ページを開いておきましょう。
これでVARのスタンバイは準備OK!
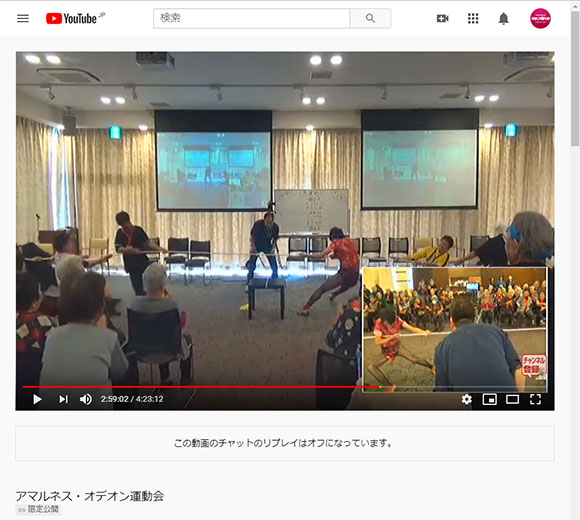
「VAR!!」の声がかかったら、配信されている映像を巻き戻しして、該当部分に合わせ、適宜再生します。
このときマウスで操作するとちょっとかっこ悪いし、頭出しが難しいので、以下のショートカットを駆使しましょう。
「 Shift + , (カンマ)」で再生速度を下げるとスローにできますよ!
| ボード ショートカット | 機能 |
| Space キー | シークバーを選択している場合は再生 / 一時停止。ボタンにフォーカスがある場合はそのボタンが押されます。 |
| k | プレーヤーの一時停止 / 再生。 |
| 左矢印キー / 右矢印キー(シークバー選択時) | 5 秒巻き戻し / 早送り。 |
| j | プレーヤーの 10 秒巻き戻し。 |
| l | プレーヤーの 10 秒早送り。 |
| 上矢印キー / 下矢印キー(シークバー選択時) | 音量を 5% 上げる / 下げる。 |
| 数字の 1~9(テンキーは除く。シークバー選択時) | 動画の 10~90% の位置に移動。 |
| 数字の 0(テンキーは除く。シークバー選択時) | 動画の先頭に移動。 |
| f | 全画面モードで表示。全画面モードが有効になっているときに F キーまたは Esc キーを押すと全画面モードが終了します。 |
| 再生速度を上げる | Shift + . (ドット) |
| 再生速度を下げる | Shift + , (カンマ) |
さいごになりましたが、↓こちらが実際に配信していた映像です(この時はビデオミキサーを使用して2カメ体制で臨んでいます)。
イベント中VARが発動したのはほんの少しですが、ここぞというときに盛り上がるし、合間にリプレイを流せばちょっとした場繋ぎもできるので、イベント的には重宝するんじゃないでしょうか。